Using Teams Chat
May 27, 2021The Skype for Business messaging platform will be retired on June 22, 2021. All of the messaging capabilities of Skype (and more!) are now available in Microsoft Teams. By combining chat, video, calling, document collaboration, and application integration into a single experience, Teams enables entirely new ways of working.
Here are a couple of helpful tips to help you transition.
Starting a chat
Click “Chat” in the left-hand toolbar of Teams to enter the chat tool. You start one-on-one and group chats the same way: by selecting New chat at the top of your chat list. Enter the name of person you’d like to chat with. You can add multiple people to a chat.
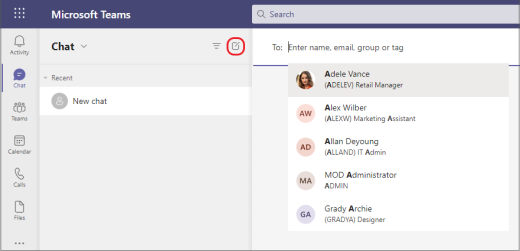
Add people to the conversation
To loop more people into the conversation, select Add people (or View and add participants in group chat) in the top right corner of Teams. Then, type the names of the people you’d like to chat with, choose how much of the chat history to include, and select Add.
Note: When adding someone to a group chat (not a one-on-one), you can include the chat history.
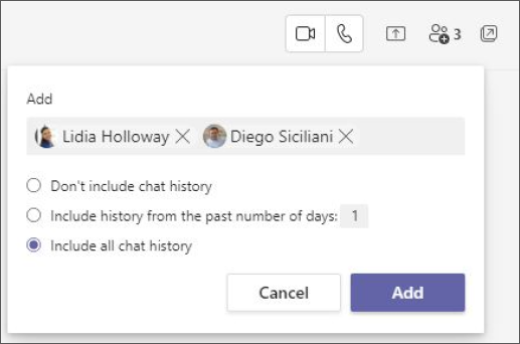
Teams saves the whole chat history, all the way back to the first message. If someone leaves the group their chat responses remain in your chat history.
There are several ways to search for and find messages
Depending on what you remember about the sender of the message or the characteristics of the message, a different way of searching might make more sense.
Find a chat based on a person’s name
Enter the person’s name in the command box at the top of the app. You’ll see their name and any group chats they’re a part of with you listed. Select their name to go to your one-on-one chat with them, or a group chat to resume that one.
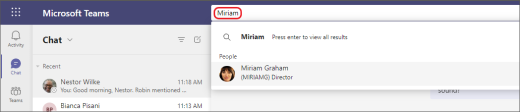
Find a message that has a keyword that you remember
Start typing a keyword into the command box at the top of the app and press Enter. You’ll see a list of results that include the keyword.
Filter to show certain types of messages
From the Activity feed, select Filter and then More options to show certain types of messages including unread messages, @mentions, replies, and reactions.
For a more specific search, go to the Feed menu, select the drop-down arrow, and then choose My Activity.

Find your saved messages
To save a message, hover over it, select More options , and then select Save message
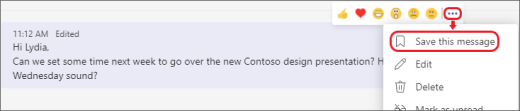
To see a list of your saved messages, select your profile picture at the top of the app, then choose Saved. Or, type /saved in the command box at the top of the app.
Hide or mute chats to keep them out of your way
While you can’t delete an entire chat conversation in Teams, you can hide the chat from the chat list, or mute it so you stop getting notifications.
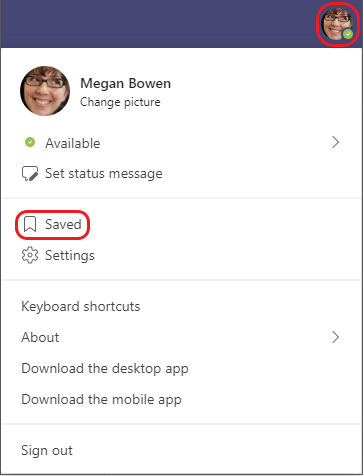
For details, see Hide, mute, or pin a chat in Teams. Note that you are able to delete individual messages that you’ve sent.
Pop out a chat in Teams
- On the left side of Teams, select Chat to open the chat list.
- Find the chat you want.
- Select More options > Pop-out chat . Or, double-click the chat name and you’ll see a new pop-out chat window.
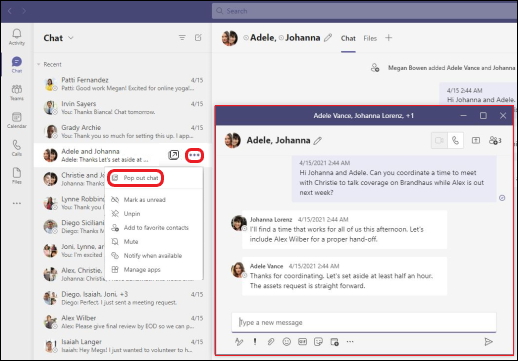
For additional info and methods of popping out a chat view this page: https://support.microsoft.com/en-us/office/pop-out-a-chat-in-teams-cff95cb0-34af-423f-8f69-fe9106973790
For additional information regarding Teams chat and Teams in general, please review these pages:
Let us know if you have any questions or concerns and we’ll be glad to assist. We are available for individual consultations and training by request.
Email us at itshelp@law.upenn.edu or call (215) 898-9140.
